
メモは書いた瞬間に保存されるので、『保存してなかったから消えちゃった!』ということはありません。
書いているメモが長くなっても縦にスクロールするのでOKです。
3、実際にメモを書いてみよう
まず、メモ帳やワードに書くように普通にメモをかけばいいだけです。

メモは書いた瞬間に保存されるので、『保存してなかったから消えちゃった!』ということはありません。
書いているメモが長くなっても縦にスクロールするのでOKです。
〜10種類のメモを切り替える〜
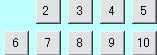
この10個の数字ボタンをクリックするだけで10種類あるメモが切り替わります。
〜間違えて消してしまった!元に戻したい〜

上の『キャンセル』ボタンを押すと元に戻ります。
もう一度『キャンセル』ボタンを押すと、一回目に押した前の状態に戻ります。
たとえば間違えてメモを全部消してしまった場合、
一回『キャンセル』を押すとメモが復活し、もう一回押すとまた消える・・・が繰り返されます。
〜忘れたくないメモを書きたい〜
1〜10までのメモは別の番号のメモに切り替えてしまうと、メモが見えないので忘れてしまいそうです。
そこで、どの番号切り替えても必ず同じメモを表示できる場所を作りました。

上の図のところに書き込めば下に何番のメモを表示していても、同じ内容を表示してくれます。
青色で囲んだところは、ココのメモの『キャンセルボタン』になります。
1、メモ+タイマーとは
2、メモ+タイマーの起動・システムトレイとは
3、実際にメモを書いてみよう
4、メモの大きさや位置を変えたい
5、パソコンを起動した時に、設定したメモを出したい
6、指定した時刻に、設定したメモを出したい
7、パソコンを起動した時にメモ+タイマーを自動的に起動する(重要)
8、ソフトから、このへルプを表示する
9、メモ+タイマーを終了する
10、メモ+タイマーはただメモするだけじゃない〜活用例〜
11、アンインストール
12、注意・バグ